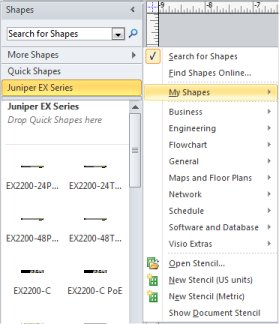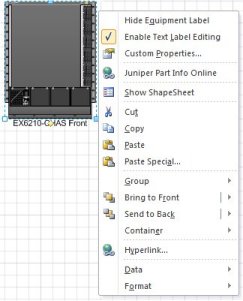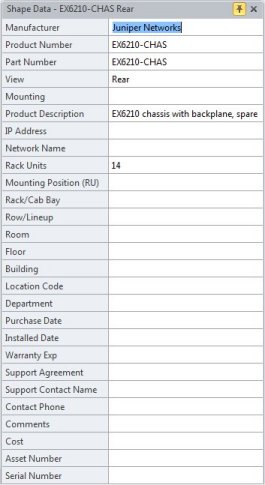This guide will give basic step-by-step instructions for downloading, installing, and using the stencils.
1. Downloading Juniper product Visio stencils
- To download stencils, go to: http://www.shapesource.com/juniper-networks
- Store the file into any convenient directory. The folder that works best with Visio is “My Shapes” located in the Documents Library of Windows 7, or the My Documents folder in Windows XP. If you place the stencils in My Shapes then you can most easily access them from within Visio as described below.
2. Opening stencils
- Visio 2007: Select File > Shapes > My Shapes
- Visio 2010/2013: In the stencil navigation window at the left, select More Shapes > My Shapes
- Select the name of the stencil you wish to open
- To open multiple stencil files, instead of selecting My Shapes, select Open Stencil and you can then multi-select by holding the Ctrl key while clicking on several files.
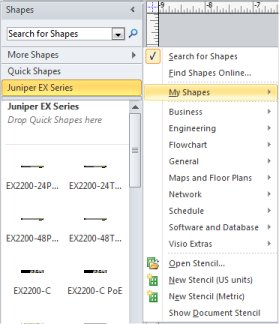
3. Using Shapes
- You can drag and drop any of the shapes from the stencil onto your drawing.
- If the shape is a chassis, you can drag and drop modules into the chassis.
- All modular chassis have Visio glue points to allow you to snap modules into chassis. Note that Visio does *NOT* ensure that you are placing a module into an appropriate slot. For example, it is possible (but not wise) to put a router module into a switch slot and vice versa.
- Please use Juniper’s online configuration tools to validate your hardware configurations before documenting them using these stencils.
4. Shape and Icon Features (for stencils posted 2010 and later)
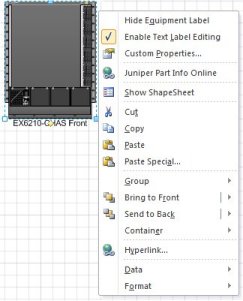
- Hover over the icon on the stencil to see a description of the device
- Hover over the shape on the page to see a description of the device
- Right click the shape on the page
- Hide or Show the text label
- Enable editing of the text label
- Open the Shape Data (Custom Properties) window for meta data
- Hyperlink to Juniper web site for additional information
- You can reposition the text labels by dragging the yellow control handle that
will appear when hovering over the shape
5. Using Properties
- Visio maintains a set of properties for each shape on your drawing. To see the properties, right click on an item and then select “custom properties”.
- The old default set of properties for each Juniper-supplied shape is: Part number, short description, long description, service category, and comments.
- The newer default for shapes developed 2010 and later is a much more extensive set of properties
- Refer to Visio’s Help feature for instructions on how to add your own Shape Data fields
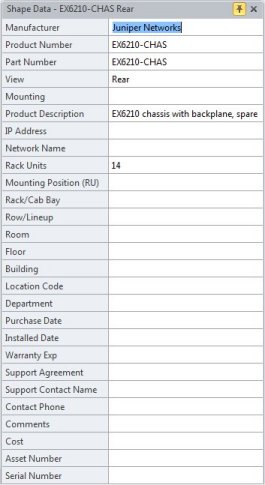
This list of Frequently Asked Questions (FAQ) is designed to answer your questions about using the stencils of Juniper products developed by Visimation and provided for free download at ShapeSource
Q: Some modules or linecards aren’t oriented the way I want, for example if a router has vertical slots and the linecard I want to insert is oriented horizontally. How do I fix this?
A: Click on the Visio Rotation Tool and re-orient the part to suit your needs.
Q: What version of Visio do I need to use the stencils?
A: The stencils are saved in Visio 2002 format for compatibility with all versions through 2013.
Q: Who can use the Juniper Visio stencils?
A: Juniper provides this set of stencils in the public domain. Anyone may use them free of charge.
Q: I’d prefer to select from a list of part numbers, how can I do this?
A: Right click on the Stencil header and select “Names only”
Q: Can I alphabetize this list?
A: Unfortunately, no, Visio doesn’t provide this capability. However, Juniper stencils are pre-alphabetized before posting.
Q: Where can I find further information on how I can optimize my use of Juniper’s Visio stencils and Visio in general for network documentation drawings?
A: Right here on ShapeSource you can find free network shapes such as racks, cabinets, raceways, patch panels and more to use with your Juniper equipment